
You’re offline. This is a read only version of the page.



 TESTING SITE OF THE STATE OF NEW JERSEY
TESTING SITE OF THE STATE OF NEW JERSEY
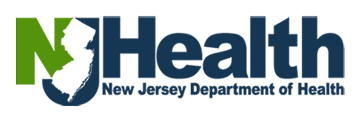
Healthcare Licensing
New Account Creation
Please follow the step-by-step instructions below to create a new portal account:
STEP 1: Click on the link https://dohlicensing.nj.gov .
STEP 2: Click on Sign Up
STEP 3: Choose Module.
Click on the dropdown to enable module list.
STEP 3.1: Select “Healthcare Facilities CN&L” for Renewal Application
STEP 3.2: Enter all Mandatory Information requested:
- First Name
- Last Name
- Email Id
- Phone Number
STEP 3.3: Type the security code visible on screen in the box below and click ‘Next.”
Note: Security codes are case sensitive
Add Facilities and add Permissions.
STEP 4: Add Facilities and add permissions. Here user is required to Add Facilities & choose the type of permission for that facility.
To add a facility, click on “Add Facility “
STEP 4.1.1: Search Facility & add the Required Permissions.
Enter the license Number in the search bar and click on “Search”. Facility name will auto populate below in “Facility Name.”
STEP 4:1.2: Add License application permission.
Choose the type of permission by clicking on the “dropdown” and click on “+ADD”:Note*: To add another Facility follow steps [4.1.1 & 4.1.2].
- Read Only - Provides user a Read only access to the application.
- Read & Write- User can view and edit the application.
STEP 4:1.3: Once all facilities and permission types are added. Click on “Submit” and follow the STEP 5 to redeem Invitation code.

Edit Permissions
STEP 4:1.4 a: To edit or remove existing permissions for a facility click on the dropdown and choose one option.
Click on “Edit” edit current permissions for chosen facility.
STEP 4:1.4 b: To Remove permissions, click on “Remove” [this action will revoke all permissions and remove the Facility from the facility list.
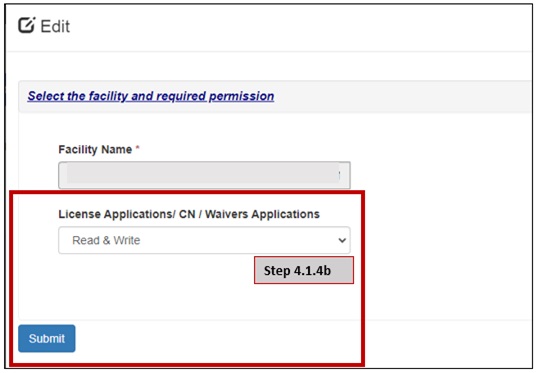
Redeem Invitation code & Register on Portal
STEP 5.1: Redeem Invitation Code:
User will receive an email with an Invitation code. Click on link "Redeem Invitation Code". You will be redirected to the Redeem Invitation Page; the code will be auto populated for you.
STEP 5.2: Click on "Redeem Invitation" and proceed with registration.
STEP 6: Registration Page. Enter email, create a username & password, and confirm password. Click on “Register”
Note: Passwords must be at least 8 characters. Passwords must contain characters from at least three of the following four classes: uppercase, lowercase, digit, and non-alphanumeric (special such as: & % # @).
STEP 7: User “Profile “page. From here user can navigate to their facility dashboard by clicking on “My Facilities” Here user will see the list of facilities for which they have requested access. Here user can get access to more facilities and manage their current permission as well [Follow Step 8]Manage Profile & Manage Modules
STEP7.1: “Your Information” User can edit and update their [Email, Name, Title & Phone] and click on update to save changes.
STEP 7:2: “Profile and Security” User can view their Name. Under security user can update or change password. [follow Step 9]
STEP 8: Manage modules and permissions.
To get access to more facilities and edit or deactivate current permissions click on the “Person Icon” and [follow Step:4} onwards.
Sign Out – To sign out of the Portal click on Sign out.
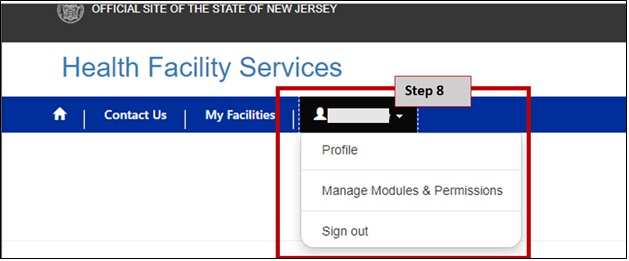
Change Password, Forgot Username & Password
STEP 9: Change Password. Here username will be prepopulated. Enter old/ current password. Create new password & confirm new password then click on change password.
STEP 10: Forgot Username or Password. Click on “Sign In” and then click on “Forgot username/ Password?” [SETP 10.1]
STEP 10.2: Forgot Password. From the drop down select Forgot password
STEP10.3: Enter the email address associated with the account to receive reset password instructions email STEP 10.4.
STEP 10.4: Reset Password instructions email. User will receive the below email. Click on Reset Password hyperlink in the email and proceed to reset your password STEP 10.5
STEP 10.5: Enter New password and confirm the same and click on Reset. Password will be reset, and user will be signed In. Follow STEP 7 to go to Facility Dashboard.
STEP 11: Forgot Username
Follow Step 10 & 10.1.
STEP11.1: Click on “Forgot Username.”
STEP 11.2: Enter all information [First Name, Last Name, Phone Number & email] and click submit.
STEP 11.3: An email will be sent to user’s inbox with the Retrieved username. Click on Sign In and enter your username and password.
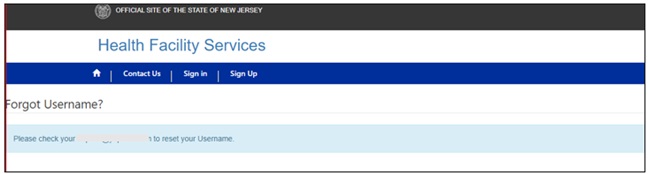
Questions & links
- For Questions: Please contact relevant departments.
For Facility License Renewal:
- Option 1: Please provide the below Account Information in the format provided and email to Certificate of Need and Licensing at HFSPortal@doh.nj.gov, Multiple users may be sent in one email. Each user will need their own Account Information.
- Option 2: You may complete and email the following attachment. Download Form.
- For Ambulatory Assessments:
- Option 1: Please provide the below Account Information in the format provided and email to Ambulatory Assessments at aap@doh.nj.gov, Multiple users may be sent in one email. Each user will need their own Account Information.
- Option 2: You may complete and email the following attachment. Download Form.
- For ARR Assessments:
- Option 1: Please provide the below Account Information in the format provided and email to ARR Assessments at gmesa@doh.nj.gov, Multiple users may be sent in one email. Each user will need their own Account Information.
- Option 2: You may complete and email the following attachment. Download Form.
- New Account Instructions: https://dohlicensing.nj.gov/Createnewaccount-instructions/
Sign-In Instructions: https://dohlicensing.nj.gov/signin-instructions/
Log On: https://dohlicensing.nj.gov/