

 TESTING SITE OF THE STATE OF NEW JERSEY
TESTING SITE OF THE STATE OF NEW JERSEY
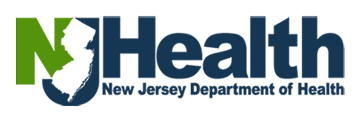
Visit the portal (https://dohlicensing.nj.gov) and navigate to top of the homepage.

Please follow the instructions below for submitting Admissions and Revenue (ARR) online:
1. Please create an account on the portal https://dohlicensing.nj.gov . (For instructions related to creating an account, please click here)
2. Once the account is created sign in to portal; please click here to go to sign in page. (For instructions related to sign in, please click here )
3. Once you logged in, please click on  to access the list of facilities that you are assigned to.
to access the list of facilities that you are assigned to.
After clicking on My Facilities, the portal will take you to the list of facilities that have been assigned to you.

4. Please click on the facility for which you want to submit the ARR data from the My Facilities list.
NOTE: If you are unable to see the facility you are assigned to, please call us on (609) 376-0964 or email us at gmesa@doh.nj.gov.
5. Click on Admissions and Revenue Report (ARR) tab. This will show you the Admissions and Revenue Report (ARR) that needs to be updated and submitted.
NOTE: If you are unable to see the ARR on your facility screen, please call us on (609) 376-0964 or email us at gmesa@doh.nj.gov.


6. To view the Fiscal Year Report for the selected Hospital, click the  button next to the Created On Date of the Fiscal Year which you wish to enter the ARR data, and click on “View Details”.
button next to the Created On Date of the Fiscal Year which you wish to enter the ARR data, and click on “View Details”.
7. The facility information is displayed (7.1) and the ARR data fields (7.2)

7.1 This section displays the facility information.
NOTE: Please ensure that the ARR email address(es) is(are) correct to ensure that future email correspondence is sent to the correct email address(es).
7.2 Please enter the ARR data for each of the Admissions, Net Revenue, and MICU and SNRPC revenue values. Total Gross is calculated by Net Total + MICU + SNRPC.
For Admissions:
For SNRPC:

7.3 If you have supporting documentation to submit with your ARR data, click “Add Files” and upload the documents.
7.4 If you wish to add a note to your submission, you can do so by clicking “Add Note” and entering your note.
8. Certification.
Next you will certify that the ARR data you are about to submit is accurate without any intentional misinformation.

8.1 Statute regarding the requirement of submitting the ARR data and attesting to the fact that the data is correct and without intentional misrepresentation.
8.2 If the report used to submit the ARR data was prepared by an outside consultant, click “Yes” and fill in the required fields (Consultant Name, Email, Phone, Title and Company Name).
8.3 By clicking the checkbox you are certifying that you have read the above statement (8.1) and are providing correct information as required. The Certified By and Title should be filled in with your information. Enter a valid contact phone number in the Telephone Number field.
8.4 When you are ready verify the ARR data and submit, click the “Save” button first, and then the “Submit” button. If you wish to just save your data without submitting, click the “Save” button. To cancel and not save any data, click the “Close” button.
NOTE: You will receive a confirmation email once the ARR is submitted successfully.